

Then toggle Toggle on Set as metered connection. Update: In the Windows 10 Anniversary Update, Metered connection is now located under Start > Settings > Network & Internet > Wi-Fi > your connection name. Go to Start > Settings > Network & Internet > Wi-Fi > Advanced Options. This will let Windows 10 know you don’t want significant updates and apps automatically downloaded. That’s it, you are done! Now you can sign out of your current account and in the sign-in screen, select the Visitor account.One of the first things you can do is set your connection as metered. For that enter the following commands one by one. In the next step, you need to remove the new user account from the default user group and add the newly created account to the Guest user group. If you don’t need the password, then press the Enter button twice.

Now you need to type in the following command net user Visitor *.
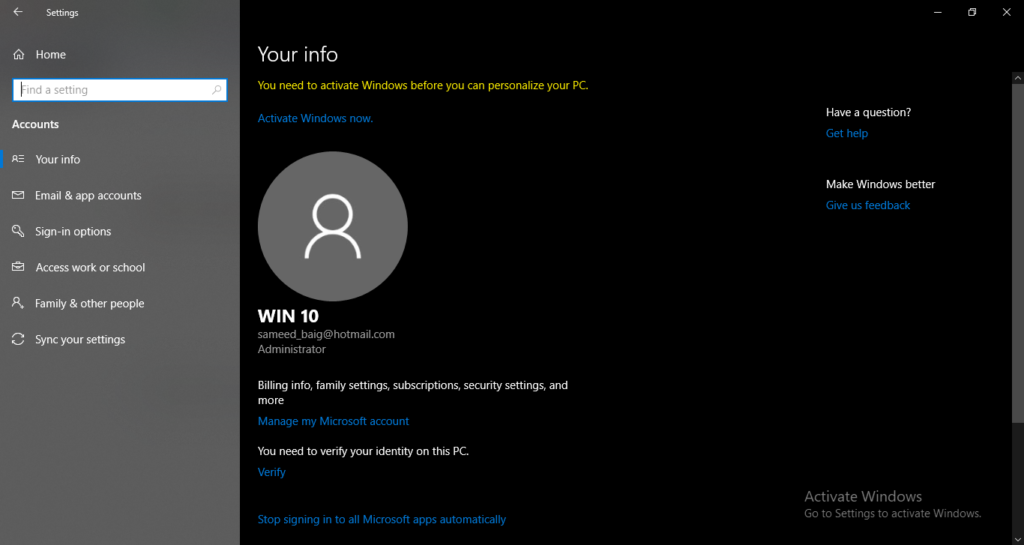
Here you need to enter net user Visitor /add /active:yes and press the Enter button. Now from there, you need to type in the following command. First of all, click on the Start menu and search “Command Prompt” right-click on it and select “Run as administrator” Therefore, in this method, we are using the Visitor as the name of the account. Well, we all know that “ Guest” is a reserved name on Windows 10 and you can’t create multiple account names with Guest. This is how you can use Local Users and group editor to create a Guest account in Windows 10. Now type the guest account name and then untick on the option Account is Disabled and that’s it you are done, an account is activated in your windows 10. Now click on Users and then click on the guest on the right side. First of all, click on start and then type lusrmgr.msc and then press enter. So, let’s check out how to use the Local Users and Groups Policy editor to create a guest account. In this method, we are going to use the Local Users and Groups policy editor. If for any reason you are unable to create a guest account by following the above method, then follow this one.


 0 kommentar(er)
0 kommentar(er)
